电脑系统还原的详细步骤包括:1. 打开系统还原设置,选择还原点。2. 点击“开始还原”按钮,等待系统还原完成。注意事项包括:1. 确保系统还原前备份重要文件。2. 确认系统还原点是在系统出现故障之前设置的。3. 还原过程中不要中断电源,以免造成数据丢失或系统崩溃。通过遵循这些步骤和注意事项,可以有效地进行电脑系统还原,解决系统故障问题。
本文目录导读:
在电脑使用过程中,我们时常会遇到各种系统问题,如系统崩溃、运行缓慢等,为了解决这些问题,恢复系统到之前的状态,我们常常会选择进行系统还原,本文将详细介绍电脑如何进行系统还原,帮助读者轻松解决系统问题。
电脑系统还原是指将电脑的系统文件和设置恢复到之前某一时间点的状态,以解决因软件冲突、误操作或病毒攻击等引起的系统问题,通过系统还原,我们可以将电脑恢复到之前稳定的状态,从而提高系统的运行效率。
1、准备阶段
在开始进行系统还原之前,我们需要确保电脑已经连接电源,并备份好重要数据,因为系统还原过程中可能会丢失部分数据,所以提前备份数据是非常必要的。
2、进入系统还原设置
(1)Windows操作系统:点击“开始”菜单,选择“设置”,然后选择“更新与安全”,在左侧菜单中,点击“恢复”,在右侧窗口中,点击“开始”按钮,选择“重置此电脑”或“高级启动”中的“疑难解答”,再选择“高级选项”中的“系统还原”。
(2)Mac操作系统:重启电脑,在开机时按住Command+R键进入恢复模式,选择“重新安装macOS”或“恢复”选项。
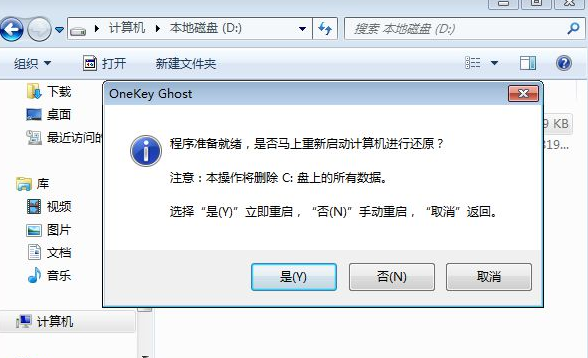
3、选择还原点
在系统还原设置中,我们需要选择一个还原点,这个还原点是我们在之前设置的、希望恢复到的时间点,如果没有预先设置还原点,系统将自动选择最近的可用还原点。
4、开始还原
选择好还原点后,点击“下一步”开始进行系统还原,在这个过程中,电脑会自动重启数次,并恢复至所选的还原点状态。
5、完成还原
系统还原完成后,电脑将重新启动并进入新的状态,我们可以看到系统已经恢复到之前的状态,之前的系统问题应该已经得到解决。
1、定期创建还原点
为了避免在需要时无法进行系统还原,我们应该定期创建还原点,这样,在遇到问题时,我们可以轻松地恢复到之前的状态,创建还原点的具体方法因操作系统而异,但通常可以在系统属性或恢复设置中找到。
2、谨慎操作
在进行系统还原时,我们需要谨慎操作,因为一旦开始还原,之前所做的更改和设置都将被恢复到所选的还原点状态,在开始之前,我们需要确保已经备份好重要数据,并了解所选还原点的具体情况。
3、了解风险
虽然系统还原可以解决很多问题,但也有一定的风险,如果所选的还原点存在问题或损坏,可能会导致还原失败或电脑无法正常启动,在进行系统还原之前,我们需要了解可能的风险和后果。
4、寻求专业帮助
如果我们在进行系统还原时遇到问题或无法解决问题,可以寻求专业帮助,我们可以向电脑厂商或技术支持团队寻求帮助,或者在网上搜索相关的解决方案和教程。
本文详细介绍了电脑如何进行系统还原的步骤和注意事项,通过了解这些信息,我们可以轻松地解决电脑系统问题并恢复系统的稳定状态,在进行系统还原时,我们需要谨慎操作并了解可能的风险和后果,如果遇到问题或无法解决问题,我们可以寻求专业帮助以获得更好的支持和服务,为了确保系统的稳定性和安全性我们应该定期创建和备份还原点以备不时之需,希望本文能够帮助读者更好地了解和使用电脑系统还原功能解决各种问题提高工作效率和生活质量。