摘要:本教程将介绍如何进入联想天逸系列笔记本电脑的BIOS设置,并详细指导如何设置U盘启动。用户将了解到如何重启电脑、进入BIOS界面、找到相关选项并进行设置,以便从U盘启动。整个教程步骤清晰,旨在帮助用户顺利完成设置。
本文目录导读:
随着科技的不断发展,笔记本电脑已成为我们日常生活和工作中不可或缺的工具,联想天逸系列笔记本电脑因其出色的性能和时尚的设计备受用户青睐,我们需要进入BIOS设置U盘启动,比如重装系统或者进行某些特定的系统设置,本文将详细介绍联想天逸系列笔记本电脑如何进入BIOS设置U盘启动的步骤,帮助用户顺利完成相关操作。
1、BIOS概述
BIOS(Basic Input/Output System)即基本输入输出系统,是计算机在启动过程中运行的第一段程序,BIOS设置是计算机硬件与软件之间的桥梁,对计算机的性能和稳定性起到至关重要的作用。
2、U盘启动简介
U盘启动是指通过U盘来引导计算机启动,常用于系统安装、系统维护等场景,在进行U盘启动之前,我们需要将U盘设置为启动盘,并在BIOS中将启动顺序设置为U盘优先。
联想天逸系列笔记本电脑进入BIOS的方法有多种,常见的方法如下:
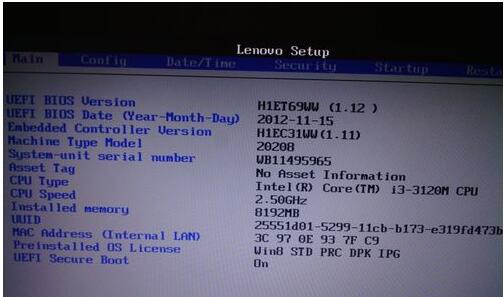
1、按下电源键开机,出现联想Logo时不断按下F2键。
2、按下电源键开机,在出现联想Logo时不断按下Enter键,然后在出现的界面中按下F1键进入BIOS。
3、按下电源键开机,立即按下Delete键进入BIOS。
不同型号的联想天逸笔记本电脑可能略有差异,如无法通过以上方法进入BIOS,建议查阅官方手册或联系联想客服寻求帮助。
1、进入BIOS后,使用键盘方向键切换到“Startup”选项卡。
2、在“Startup”选项卡中,找到“Boot Device List F12 Option”选项,将其设置为“Enabled”,这样可以在开机时按下F12键选择启动设备。
3、切换到“Security”选项卡,找到“Secure Boot”选项,将其设置为“Disabled”,这一步是为了允许非官方启动设备的引导。
4、切换到“Boot”选项卡,找到USB设备相关的选项(如USB HDD、USB ZIP等),将其移动到启动顺序的最上方,这样计算机在启动时就会优先从U盘引导。
5、设置完成后,按下F10键保存并退出BIOS设置。
1、在进行BIOS设置时,请务必准确操作,避免误改其他设置导致计算机无法正常运行。
2、设置U盘启动前,请确保U盘已制作成启动盘,并且U盘内含有正确的启动文件。
3、不同型号的联想天逸笔记本电脑BIOS设置可能存在差异,请根据实际情况进行操作。
4、如不确定如何操作,建议咨询专业人士或联系联想客服寻求帮助。
本文详细介绍了联想天逸系列笔记本电脑如何进入BIOS设置U盘启动的步骤,通过了解BIOS与U盘启动的相关知识,以及掌握进入BIOS的方法和设置U盘启动的步骤,用户可以轻松完成相关操作,在进行操作时,请务必注意细节和注意事项,确保计算机的安全与稳定,希望本文能对用户有所帮助。
随着科技的不断发展,我们相信联想天逸系列笔记本电脑将会带来更多出色的性能和设计,我们将继续关注用户需求,提供更多实用的教程和帮助,如有任何问题,欢迎随时联系我们,祝您使用愉快!